
If you’re a Google Slides newbie, this is the post for you! As soon as I discovered Google Slides, I started creating with Google Slides. I loved the versatility of creating my resources right on the internet, and the quick and easy ability to share those resources with my students in Google Classroom. I also much prefer creating with Google Slides rather than Google Docs. I’ve found that Google Slides is much more flexible, and it allows for more creativity.
I’m often told that my resources look very professional, and folks are surprised when they find out that I create with Google Slides. I confess that I do have an artistic eye, however, most of what I do is not actually that difficult. I thought I would share some of my hacks with you so that you can start creating in Google Slides also.
10 Hacks for Creating with Google Slides
1. You can reformat the size of the slide to be the size of a piece of paper.
This probably seems obvious to most of you, however, figuring this out was transformative for me. I had previously been creating all documents in Google Docs, and I had found the process to be quite cumbersome. As soon as I realized that I could make printed handouts with Google Slides I made the switch.
To reformat the side of the page, just click file – page setup, and change the width of the page to 8.5 and the height to 11. You’re all set!
2. You can create titles with WordArt and then move them wherever you want on the page.
To create WordArt text, just click insert – WordArt.

You can manipulate and rearrange WordArt titles in Google Slides. You can also select two titles, and resize them at the same time. Finally, the fill for a WordArt title can be a different color than the outline. This can be helpful when you’re trying to make words stand out from a picture.

3. You can insert images just by using the url.
If you find an image you want to include in your Google Slides presentation, you can add the image simply by copying the
4. You can add a drop shadow or a reflection to any WordArt text or images that you insert.
This task couldn’t be simpler. Just click on the WordArt text or the image. Once you do, an option titled “format options” will appear in the toolbar. Within the sidebar, many options appear, including adding a drop shadow. You can also manipulate the drop shadow so that the angle or visibility changes.

The difference with the drop shadow is subtle, however, it makes the text stand out a bit better, and make it easier for students to read.
5. You can download any Google Slides document as a PowerPoint
This is probably my most important tip. Some folks really prefer PowerPoint. I get this, as some schools don’t allow Google, and there are more manipulative possibilities in PowerPoint. With any Google Slides document, just click file – download as. Presto, you now have the same slideshow in PowerPoint! There might be some formatting differences, however, the documents will be mostly the same. You may need to download some fonts to make the document look the same.
6. You can add music to Google Slideshows – Sort of.
One of the biggest complaints about Google Slides is the inability to add music. I would love to be able to add music as a background file, and I hope that they will add that possibility as a feature for the future. However, in the meantime, there are some

Find the song or sound effect on Youtube. Then copy the

If you plan on having the video play automatically, decrease the size of the video so that it’s hidden within the slide. As you can see from above, my video is right in the corner.
7. You can create a fill for a text box or shape that is not opaque.
You probably know that you can change the color of the background for any text box or shape. You can also make it so the textbox is partly transparent. With the shape selected, click on the fill bucket. Then, click on the button that says “custom.” Click the lever on the far right to make the shape more transparent.


8. You can crop an image around a shape.
If you want to insert a portrait of a famous individual from history, you can actually use a shape to eliminate a random background.

First, just use the crop tool (in the toolbar), to focus in on the section of the image that you would like to crop.

Then, use the the little down arrow next to the crop tool. This is titled the “mask tool.” You can pick a shape to crop the tool to the correct size. The only issue with this tool is the fact that you can’t be exact with the way in which you would like the image cropped. Still, you can make an image fit within a slide much better than i would otherwise.

9. You can make some of the Google Slide spreadsheet part of the background.
Sometimes, you might want to have your students work with a Google Slides file themselves. I’ve had students edit a Google Slides sheet to add in their own details and information. Still, when you do so, you might want to lock some of the information or images provided on the page.
To create a slide with a “locked” background, just make a copy of the slide you’ve created, and paste the slide as the next slide in the slideshow. Then, delete everything on the slide EXCEPT the items you want to lock in the background. Click on the slide again so it’s highlighted in the sidebar. Then, click file – download as – jpeg. The image will appear as a download at the bottom of your browser. Click back to the original slide, and add in the image as the new background. Delete out all of the extra information that you no longer need. You now have a locked background slide.
10. You can make a copy of any Google Slides presentation by clicking file – make a copy.
This is the most important tip of them all! If you have come across a Google Slides presentation you would like, you might notice that the slideshow is labeled “view only.” Just click – file – make a copy. This will provide you with your own copy of the document for editing and you can add the document to your own slides. If you ask for permission to edit, you’re asking to edit the original version. It’s not likely that you’ll gain permission.

There will be more…
You might have noticed that this post includes the words “Part 1.” I have many more hacks that I would love to share with you, and I know that there are more that I will discover myself. Sign up for my newsletter (see below), so that you’ll get an automatic notification of new posts!
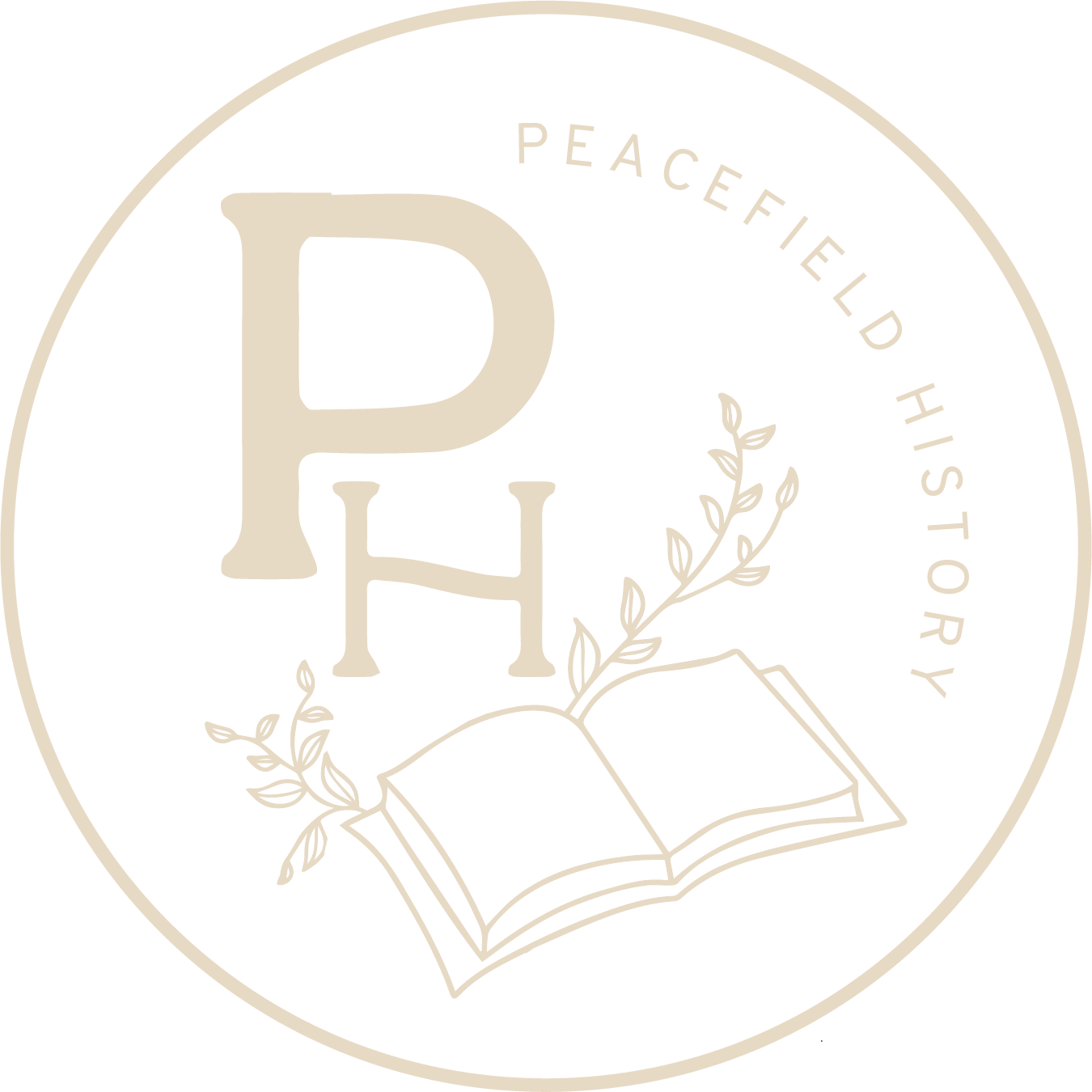
6 Responses
Thanks. I’d never noticed the WordArt function!
This was very helpful! I love the word art piece and the directions for adding music. Thank you!!
Thank you for the information! It was great!
Please add me to your mailing list for future updates. These are very helpful!
I will! Thanks!
This was very helpful! Thank you for sharing!!