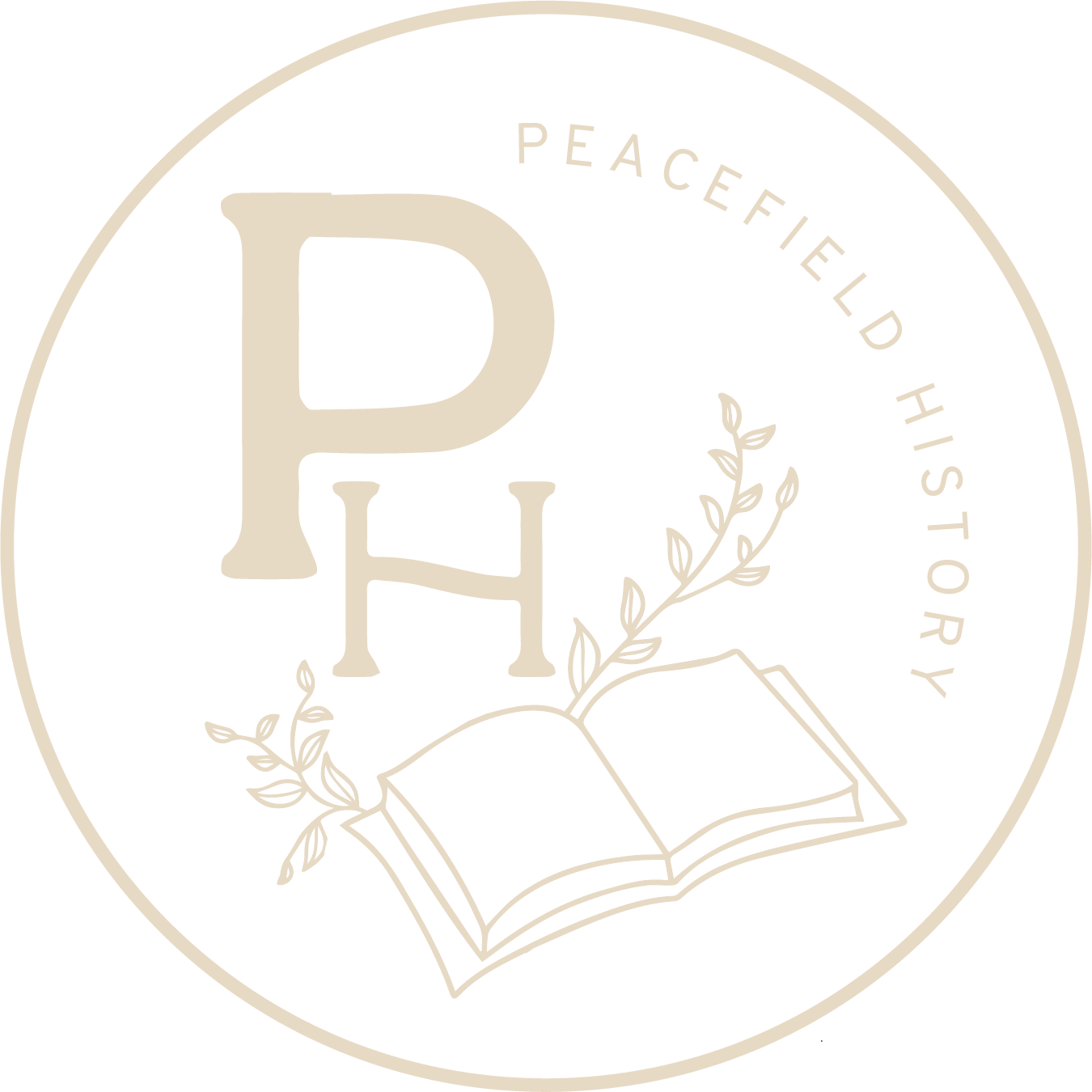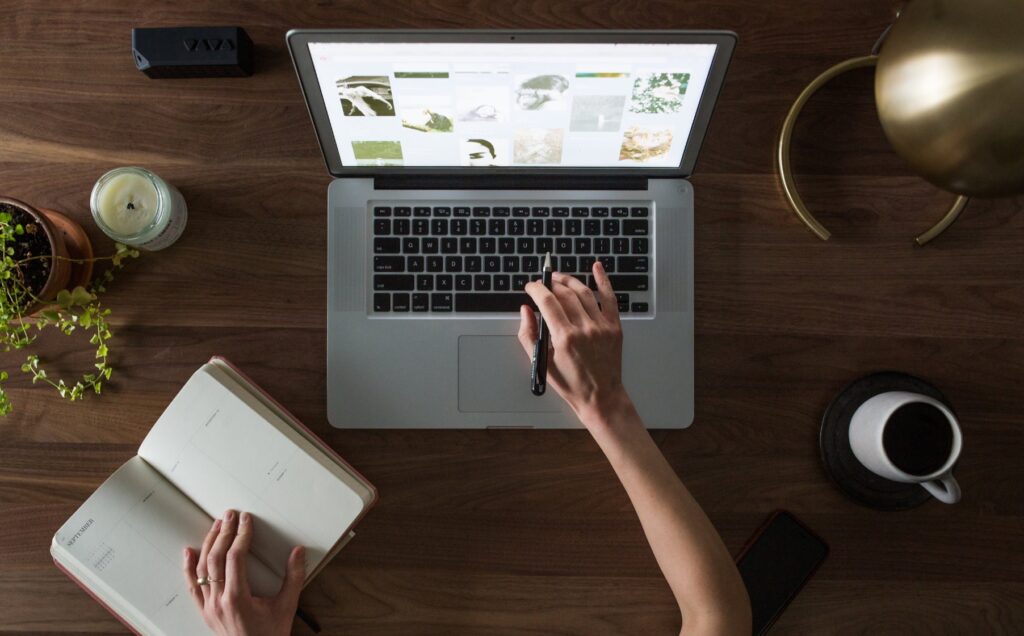
I’m so excited to bring your 10 more hacks for creating with Google Slides. When I wrote my first post about Google Slides, I focused more on experience for beginners, and my tips were pretty basic. If you’re new to Google Slides, and you haven’t read that post, I suggest you check that out first.
However, most of today’s tips reach the next level. If you would really like to make your Google Slides presentations look polished and provide interactivity for your students, this post provides some great tips.
1. Utilize Different Fonts with Font Meme
I just discovered font meme last week. This website will completely transform your Google Slides presentations. One of my biggest frustrations with Google Slides has always been the limited font choices. Font Meme provides you with the opportunity to add SO MANY MORE FONTS. Some of the fonts do require payment, however, most are free. You can enter the text, modify the text color, style, and size, and then generate your own custom text.
To enter the text into your own slide presentation, you just click the embed button, then copy the direct image link. Then, you just insert the image into your presentation,
The only issue is that the text cannot be edited once it’s entered into Google Slides. If you want to change the text, you will have to go back to font meme for any modifications. Still, this opens up so many more text options!

2. You Can add Audio Files!
The time has finally come. We can now add audio files to Google Slides. I’ve been wishing for this version for a LONG TIME. As I described in my previous post about Google Slides hacks, audio used to be added by utilizing video links. However, now, you can just click insert – audio, and you can add an audio file to your presentation. Currently, you can add WAV and MP3 files. I know I’ll be using this all the time for sound effects.
3. Insert Bitmojis into your Presentations
Judging by what I see online, I think everyone has figured this out. However, I know that not everyone is on the internet as often as myself. If you’ve never heard of Bitmojis, this is going to change your whole approach to presentations. A Bitmoji is a cartoon version of yourself. You can modify your whole look, and the Bitmojis you create really look like you! If you add the Bimoji Chrome Extension to your Chrome browser, you can search and add custom Bitmojis right in.

4. Creating a New Slide Document
Do you want to create a new slide deck? Instead of opening your drive and creating from there, just open a new tab in your browser and type slides.new. This works in any browser, not just Google Chrome. You can also type docs.new for a new Google document.
5. Add a GIF into Google Slides
Everybody loves GIFs, and they are easy to add to any Google Slides presentation. Simply use the Google image search, and under the search tools – type – pick animated. Click on your selected GIF, and then just right click to copy the image address. Insert the image into your presentation by the
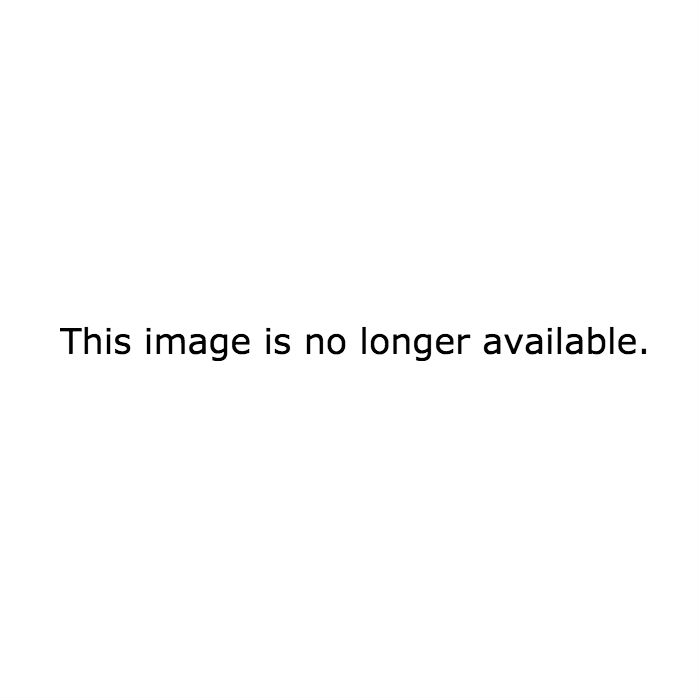
6. Make a Template for A Hyperdoc of a Manipulative Slide
I love all of these tips, but this one I’ve newly discovered and it’s one of my faves. You can create a template background for a Google Slides document. This way, if the presentation is shared with students, they can manipulate some of the slide but not the background.
To do this, simply open a Google Slide Deck, and then click Slide – Edit Master. Don’t edit the top slide, unless you want all the slides to look this way. Instead, click the last slide in the deck.

You can customize the background with details. Students won’t be able to click on any background elements if this template is utilized in the regular presentation. You can use these templates to provide a creative background or to have students drag and drop elements into categories.
I also like using the edit master to change the standard fonts for a particular slide deck. This way, I don’t spend my time changing the font each time I add in a new slide.
7. Control + D
This one is another simple hack, but it’s a time saver that I can’t believe I lived without. If you want to cut and paste a specific item back into your presentation, just click Control + D at the same time.
8. Paletti
This is another Google Slides Add On to make your presentation look more snazzy. Paletti provides you with color palettes to make sure that your presentations have coordinated colors. You can choose a color palette from those provided and you can also create your own. With a click of a wand on the top of the palette, the full slide deck will be changed to match the colors chosen.

9. Create a GIF with your Google Slides Presentation
The GIF I created below is just a review of the slide show I made for this post. However, you could create one that is a simple animation or you could have students create an animation on their own.
To create an animated GIF, with your Google Slide deck open, just click file – publish to the web. Then make sure to change the settings to the following:
- every second
- Start slideshow as soon as player loads
- Restart slideshow after last slide
With the above settings, you can then share the link or embed the slideshow into Google Classroom or Google Sites.
10. Voice Type Speaker Notes
As you’re working on your new and fantastic Google Slides Presentation, you might want to add in some notes in the speaker notes section. To quickly add those notes, just click tools – voice type speaker notes. Once you click the microphone, anything you state will be added to the notes at the bottom. I use this notes section to add in little notes to myself as a create a new presentation.
If you know of any hacks I haven’t mentioned, make sure to add them in the comments. I’ll save your suggestions for future posts.